Why Does Do All of My Programs Open Again When I Restart Computer
One of Windows ten's habits is to reopen your previously opened apps when you turn on your computer. If yous don't want your machine to practise this, and y'all'd rather open up your apps from scratch, you can disable the feature.
There are multiple means to preclude Windows 10 from relaunching your open apps after a reboot. This guide takes a look at some of those methods.
What Does This Practice to Your Apps?
Disabling the auto-launch of your apps doesn't do anything to your apps; it merely prevents your apps from being relaunched.
Any data you create and save within your apps is retained.
Besides, you can enable the feature to reopen your apps anytime you want.
Stop Windows 10 From Relaunching Your Apps Afterward a Reboot
A settings option in Windows 10 makes your apps reopen after a reboot. If you turn this option off, your apps won't relaunch.
If that'due south what you lot want to practice, hither'due south how you disable the option in Settings.
- Open the Settings app on your PC.
- Click Accounts on the following screen.
- Select Sign-in options on the left.
- Scroll downwardly to the Privacy section on the right.
- Turn the toggle for Utilise my sign-in info to automatically finish setting upwards my device and reopen my apps after an update or restart to the OFF position.
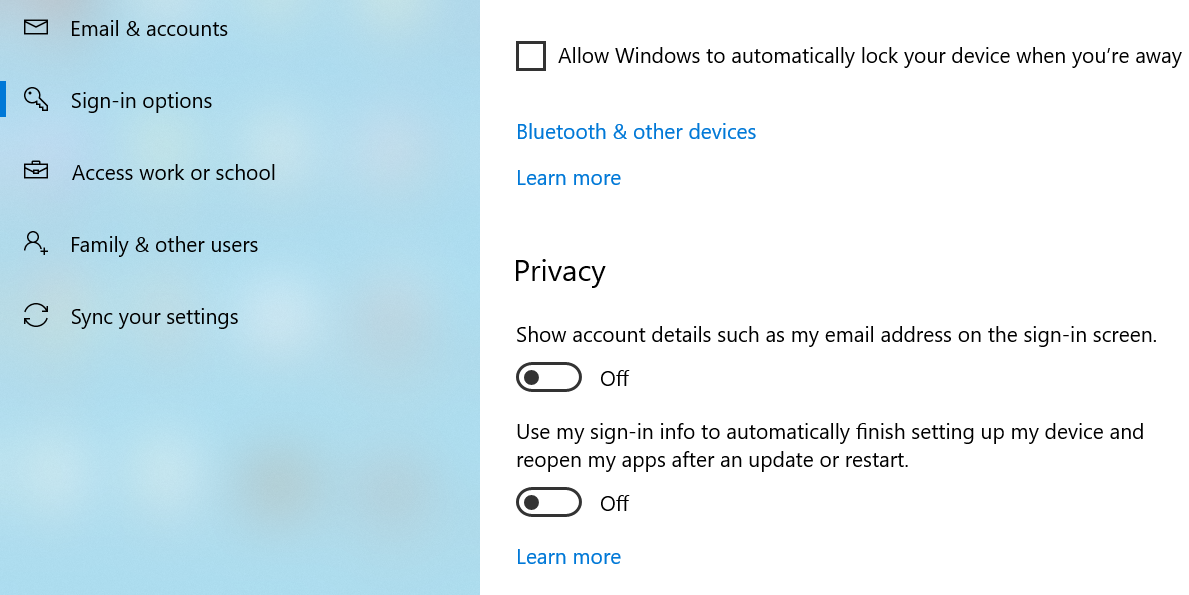
That's information technology. Windows won't reopen whatsoever of your apps when you reboot your computer.
Modify the Manner You Shut Down Your PC to Prevent Apps From Launching
The standard shutdown method that you use to turn your reckoner off actually doesn't close your apps. This means, your apps remain open up when you're turning your figurer off, and those open apps will relaunch on your next boot.
To foreclose that from happening, you should plow your figurer off in a style that all your apps are closed before the auto shuts down.
This is actually adequately easy to practice, and here's how you do it:
- From your desktop, press the Alt + F4 keys on your keyboard.
- The Close Down Windows box opens.
- Select Close downwardly from the dropdown card, and click OK.
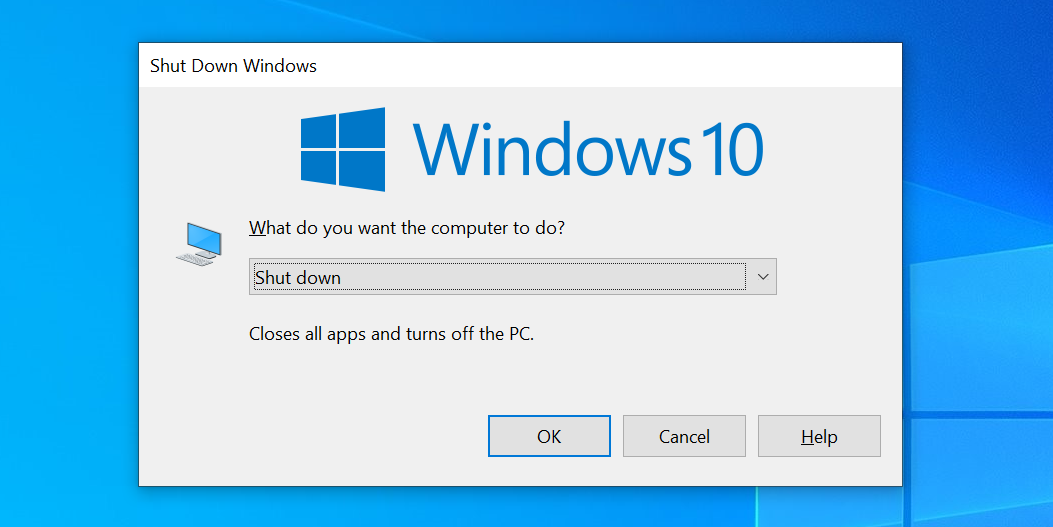
None of your apps will reopen on the next boot.
Use the Run Dialog Box to Prevent Windows 10 Apps From Opening
If you adopt to use the Run dialog box, you tin can employ a command in this box to turn your estimator off without it launching your open apps on the next boot.
This is a quondam thing and yous'll need to run this command each fourth dimension you desire to prevent your computer from automatically opening apps.
- PressWindows Cardinal + R at the same time to open Run.
- Blazon the following command and press Enter.
shutdown /due south /t 0 - Your computer will close down.
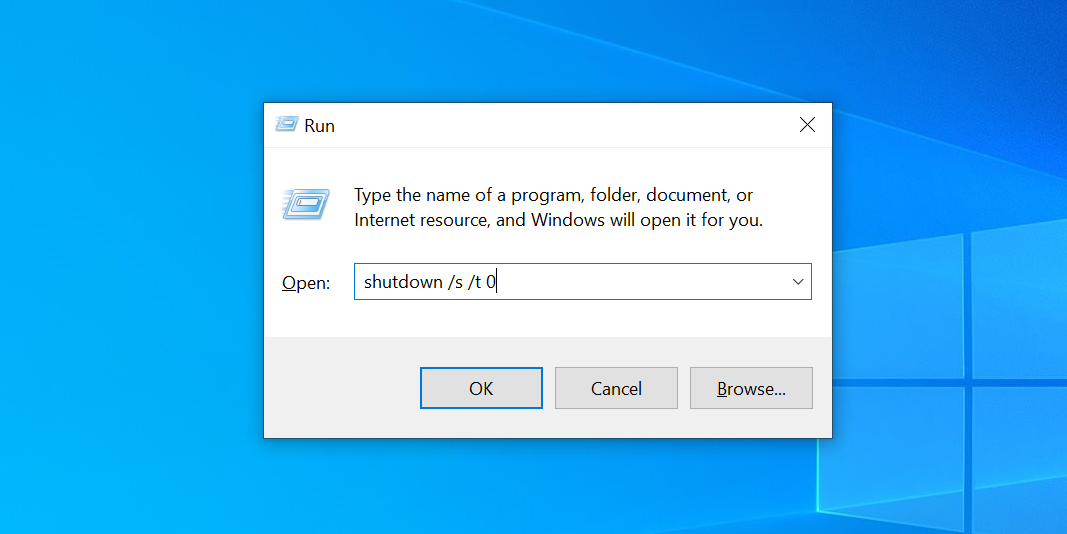
Create and Use a Shortcut to Prevent Auto-Launch of Apps
To brand the task easier, you can create a desktop shortcut that lets y'all prevent your apps from reopening with a double-click.
This shortcut basically uses the shutdown command, and you just demand to launch this shortcut to execute the control on your PC.
Here's how you lot brand this shortcut:
- Correct-click anywhere bare on your desktop and click New > Shortcut.
- On the resulting screen, type the following control and click Next at the bottom.
shutdown /s /t 0 - Enter a name for your shortcut on the following screen, and click Terminate.
- Double-click on the newly created shortcut to shutdown your computer.
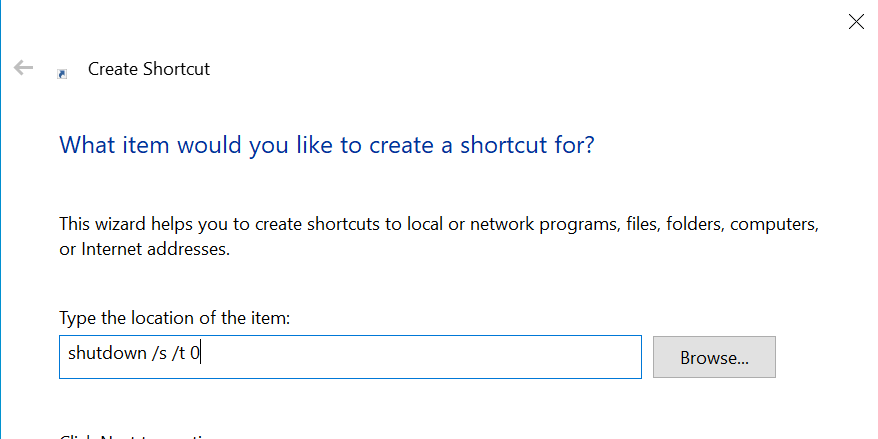
On the next boot, you'll notice your apps no longer automatically open.
Using Group Policy Editor to Disable the Launch of Apps on Your PC
The Group Policy Editor helps enable and disable various Windows functions. One of these functions controls the automobile-launch of your apps, and you can plough this office off to preclude Windows ten's behavior that you're not liking.
Here'due south how:
- Open the Run box past pressing Windows + R keys at the aforementioned time.
- Blazon gpedit in the box and hit Enter.
- When the Grouping Policy Editor opens, navigate to the following path.
Calculator Configuration > Policies > Administrative Templates > Windows Components > Windows Logon Option - Double-click the particular that says Sign-in concluding interactive user automatically later a arrangement-initiated restart.
- Select Disabled and and then click Utilise followed by OK in the bottom.
Disable Startup Programs
If your apps keep reopening no matter what you do, your apps might be on the startup programs listing. Any app that is in this list is allowed to launch on the kicking of your computer.
The good news is that this startup programs list is editable. You can remove the apps that you don't want to open on the kicking:
- Launch the Settings app on your PC.
- Click Apps on the following screen.
- Select Startup on the left.
- Find the apps that you desire to prevent from reopening on the correct.
- Turn the toggle for those apps to the OFF position.
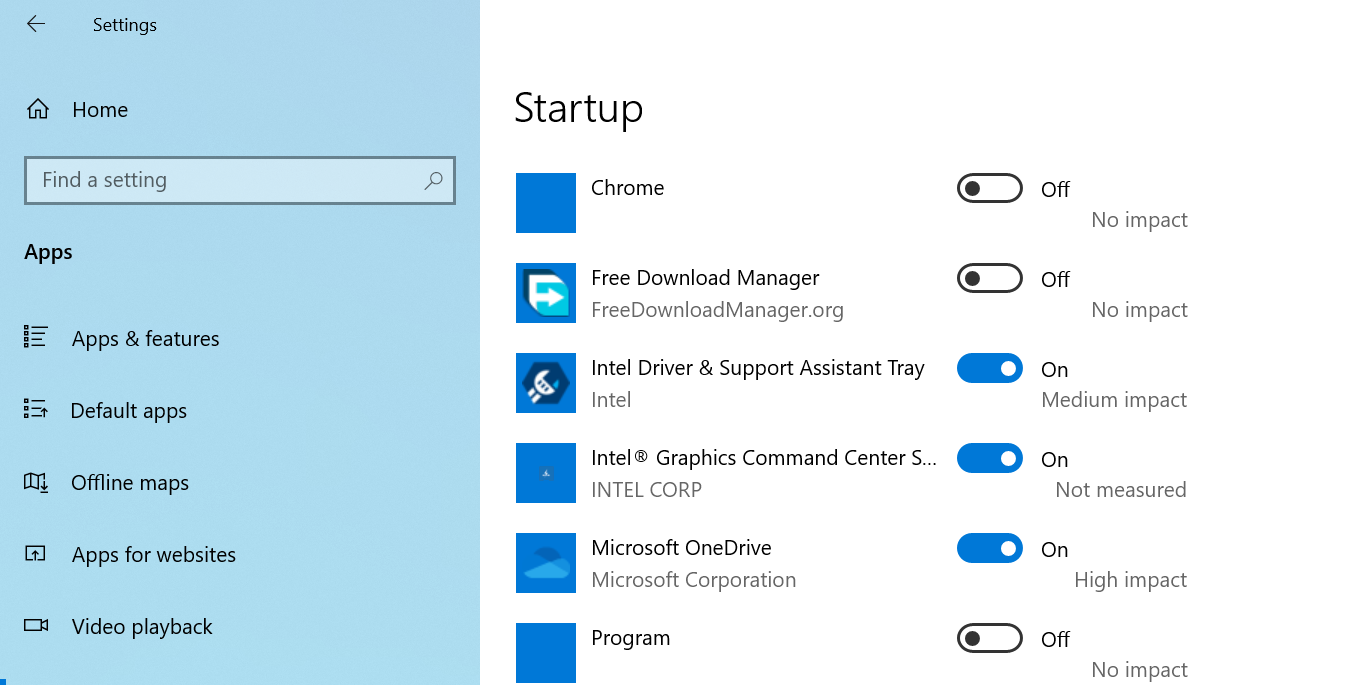
Your selected apps won't automatically launch on your adjacent boot-up.
Prevent Windows From Reopening Your Folders
In addition to apps, Windows might open up some of your folders in File Explorer when yous boot your computer. If y'all don't want this, you can plough this feature off in the File Explorer utility.
Here's how y'all do that:
- Open a File Explorer window.
- Click the View tab at the top.
- Click Options.
- Caput to the tab that says View.
- Detect the Restore previous binder windows at logon selection in the list, and untick information technology.
- Click Apply followed by OK in the lesser.
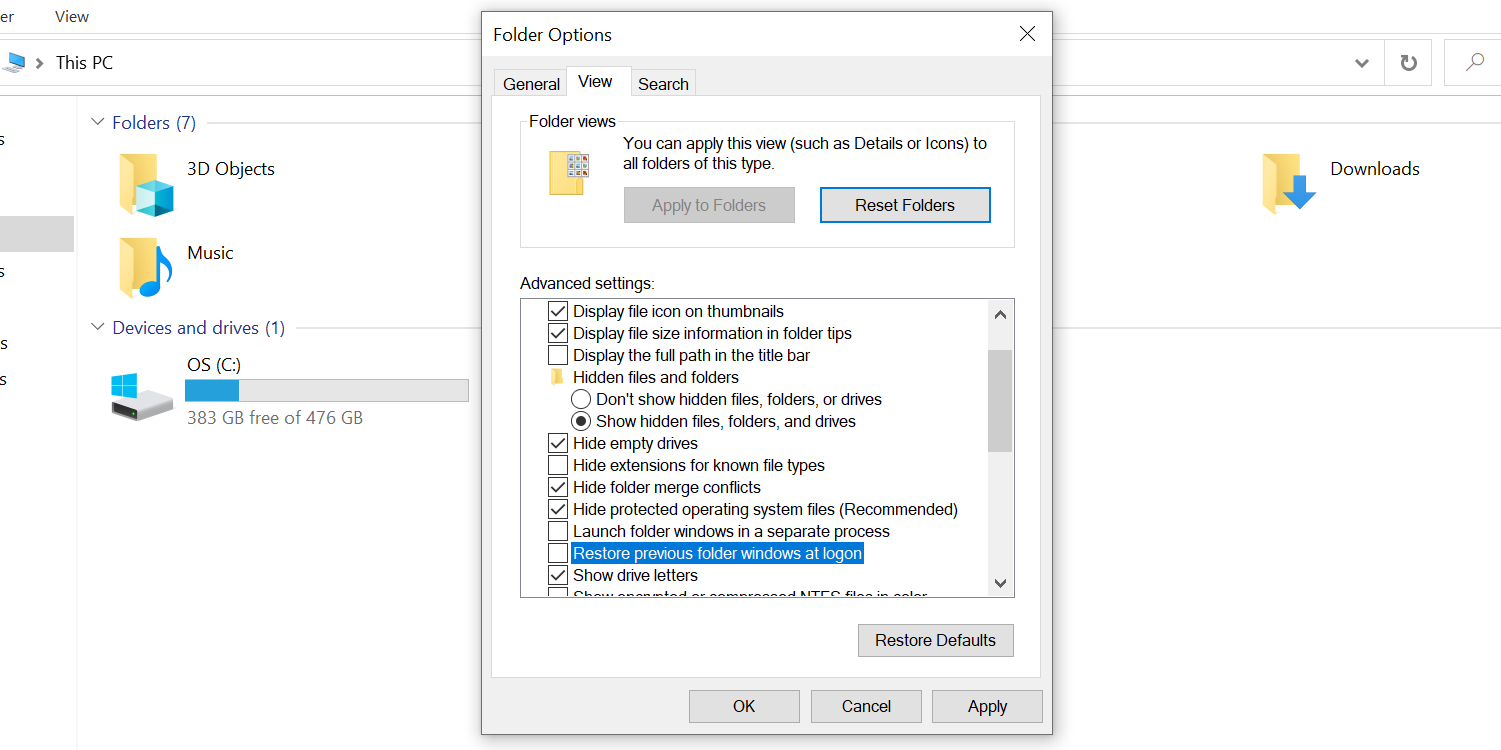
Many Ways to Prevent Automatic Launch of Apps on Windows x
If you lot prefer to open your apps at your own times and convenience, you lot can disable Windows ten from automatically reopening apps on your PC. The methods outlined in a higher place should help you accomplish this.
You can forbid Windows 10 from automatically adding your folders to Quick Access in File Explorer likewise, and you lot might want to do this if you desire to keep Quick Access clean.
Near The Writer
Source: https://www.makeuseof.com/prevent-windows-10-reopening-apps-on-reboot/

Enregistrer un commentaire for "Why Does Do All of My Programs Open Again When I Restart Computer"